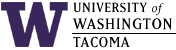

Last updated: 24 Nov 2020
Overview
The Booked Scheduler is the web application SET Labs uses to display when labs are reserved as well as allow students to make and manage reservations in labs during the Covid-19 pandemic. Only a small number of labs are open during the time that Covid-19 restrictions are in effect, and some of those labs require the ability to schedule lab times to use equipment only available in those labs.
Viewing a reservation in a lab can be done without any need to login to Booked, although you will still need to authenticate to see the lab reservations (access the web page for them). This is to prevent someone from outside the UW from easily determining where your course is taking place.
When SET Lab staff make a reservation for a lab section associated with a course, we use the course and section number as the title of the reservation. However, when students make a reservation (see below) they should not place any location or personal identification information in the title; the title is not required.
For anything other than viewing the reservations in the lab, you are required to have a login account and login to it.
Accessing SET Lab Reservations
You can view and/or login to the SET Labs reservation system (implemented using the Booked scheduler) by going to the SET Labs reservations page and clicking on the link under the Lab Reservations section.
Create a Login
Students don't automatically have a login account. Instead, you must access the reservation system and then do the following:
- Log In
In the top right corner there is a Log In link that will bring you to a register/login page when you click on it.
- Register
First-time users need to register:
- Click on the Register link).
- Fill out the form, noting the following:
- Required fields have a red star.
- Email
The "email" you provide must be of the form:
uwnetid@uw.eduwhere "uwnetid" is your UW Net Id (e.g., srondeau).
- When the required entries are filled in, click on the box
before I'm not a robot.
Answer any recaptcha quiz.
- Click on the Register button.
A confirmation email will be sent to the email you provided (check your spam folder in case it may end up there). Follow the instructions in that email to complete the registration.
Your email address is also used for reminders about any reservations you make.
- Registered users need to login to create, check-in or delete any reservation.
Create a Reservation
- Log In
In the top right corner there is a Log In link; log in using the registered information you provided.
- Click on the dropdown menu for Schedule.
- Select and click on Resource Calendar.
- In the dropdown menu at the top center of the screen select the room number of the lab room you wish to reserve.
- Navigate to the day you want to reserve.
- Left-click on the day, and click on View Day.
Unfortunately, as opposed to Schedule/Bookings view, this view does not show when the lab is closed, but it does allow multiple people to reserve the lab during the same time slot.
If you want to see the Bookings view to help you choose a time to schedule, if your browser supports opening links in new windows, you can right-click on the Schedule then Bookings menu items and choose Open in New Window.
- Choose the time for your reservation.
Click on either a white space to the right of existing Blue reservations to schedule one at the same time, or during the open times for the lab.
- You will see a New Reservation page.
Select the Begin time and the End time of your reservation. You don't need to supply anything else unless your instructor or SET Lab staff instructed you to do so. For your privacy, don't put anything that identifies you or the course in the title field. which is not required and can be left blank.
- Click on the Create button to attempt to
reserve the time slot.
The scheduler won't allow you to create a reservation when the lab is not open, the maximum capacity of the lab during that time slot has been reached, or you attempted to reserve a time less than the allowed minimum or more than the allowed maximum time.
If the reservation is not confirmed, you must click on Change Reservation to return to the New Reservation form and modify the start and/or end times so that they fall in the range of the open lab times, or choose another day and time.
- You should eventually receive a email confirming your reservation.
Sometimes, a lab is set up such that your reservation is pending approval, and the approver may choose to accept or reject your reservation.
Checking In
As of 24 Nov 2020, checking in is no longer required.
Delete a Reservation
Orange "pending" or blue "confirmed" reservations may be deleted at any time prior to the reservation, but not after the reservation time.
- Log In
In the top right corner there is a Log In link; log in using the registered information you provided.
- In the Schedule menu, choose My Calendar.
- Click on the reservation to delete, which will allow you to edit it if the reservation time is in the future.
- Click on the More dropdown mennu in the upper right corner.
- Select Delete menu item and click on it.
- Click on the Delete button to confirm.
Change Log
| 24 Nov 2020 | Disabled checking in, so removed documentation to check in. |