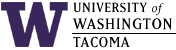

In the instructions below, substitute your UW Net ID wherever you see "uwnetid".
Last updated: 15 Jan 2015
- Printing from Lab Workstations
- Printing from Laptops
- Problems with Old Printers
- Free Printing in Labs
- Alternative Ways to Print
Printing from Lab Workstations
Since Summer 2011, when we started using Windows 7 in the labs, printing from a lab workstation has been problematic. There have been several problems. Resolving the last problem requires action on your part.
The basic problem now is that the credentials you use to login (uwnetid@u.washington.edu and MYUW password) are not the same as the print server called intkpr1 requires (uwnetid@insttech.washington.edu and INSTTECH password), so the printers listed can't be installed (error 0x0000052e).
When you login to a lab workstation, the logon script will attempt to select the correct printer for the lab. However, if you changed your INSTTECH password from the one we initially assigned, the logon script may fail.
There are several workarounds for this; two are listed here. The first, setting the passwords to the same value, is likely the most permanent -- until you change your passwords. The second may have to be done either every logon session or for every different computer you logon to.
In all cases, substitute your UW Net ID for uwnetid, and the required password is your INSTTECH password. If you never changed it, it is in the file
H:\.pw
Otherwise, your INSTTECH password is whatever value you changed it to. Changing the H:\.pw does NOT change the INSTTECH password.
- Make your MYUW and INSTTECH passwords the same.
Note that the INSTTECH password must be at least ten characters, which is more restrictive than the MYUW password rules. So you need at least 10 characters in the common password you choose. See instructions on how to change your INSTTECH password.
To change your MyUW password, login to MYUW and select "My Accounts" in the upper right-hand corner, and follow the instructions there.
- Use setprint
if a default printer is not set up after logging in
Open up a command shell (Start Menu\cmd) and enter:
g:\setprint
You may need to supply your INSTTECH password when prompted.
For some unknown reason, it may fail the first time -- enter the command again if it does.
Printing from Laptops
- Using the print server
- In a command shell (Start Menu\cmd), enter:
start \\intkpr1.insttech.washington.eduIt should prompt you for a username and password.
Username: uwnetid@insttech.washington.edu Password:Use your INSTTECH password.
- Select the printer you want from the list provided.
This will allow double-sided printing and multiple pages per sheet.
- In a command shell (Start Menu\cmd), enter:
- Using an IP address
Add a network printer (choose "my printer is not listed") using the IP address listed below for the lab containing the printer you want to use.
Lab: IP Address DOU110: 172.28.250.5 SCI106: 140.142.157.20 SCI108: 140.142.157.23 ECS/CP206D: 172.28.244.9 ADC/CP206I: 172.28.244.4
By doing so, you lose the previously-supported ability to print on both sides and other features like multiple pages per sheet of paper, which means more paper and toner will be used. Sometimes sending a file directly to the printer via its IP address can hang the printer such that it has to be manually addressed. You can try to cancel the job in that case, from Windows or from the printer. If that fails, send an email, and we will address it when we can.
Free Printing in Labs
Note that printing is free in our labs, and is supported only when we are able to do so. We have been providing free printing (paper/toner) for over 12 years now, and have resisted efforts to go to a pay-for- print model, as other departments and the main campus have done. We are also obligated by state law to use 100% recycled paper, so that has increased costs over time.
Alternative Ways to Print
You always have the option to put your document on a thumb/flash drive, go to any campus printer (e.g., library, WG108 campus lab, kiosks) and either pay for printing or use Student Technology Fee (STF) supported printers -- though you may have to provide your own paper in some cases. Printing in our labs is NOT funded by STF, nor by any other extra fees that you pay -- it comes from the department's budget, which is funded from several sources.
Change Log
| 15 Jan 2015 | Removed printer specs from labs no longer owned by SET, as well as section on how to handle printing to old printers. |
| 30 Oct 2012 | Original document |
Hours | Support Information | News |
Policies | Emergencies