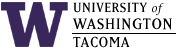

Last Updated: 21 Sep 2012
Fixing "UNC paths are not supported" Problem
CMD shells, which Java uses, cannot accept Universal Naming Convention (UNC) paths, which start with \\. This is a Windows restriction.
However, you can change where the .java file is initially placed -- put it on the H:\ drive instead of the first spot that appears to be writable. Note that My Documents resolves to a UNC path, and should not be used. Unfortunately, the H: drive letter is very difficult to see, but it should appear after the C: drive and start with your UW Net Id. For example, for UW Net ID csslab:
csslab$ on 'itfiles3.insttech.washington.edu'
By saving your files to the H: drive, any subsequent compiles and runs will use the H: drive, which will work. It's confusing because the UNC path and the H: are essentially the same place; they represent different paths to the files.
In summary, resaving the .java files to the H: drive and recompiling should fix this problem.
Configure TextPad to Use Java
Enabling Java commands in TextPad for your account can help you develop your programs faster. These commands duplicate the Java commands for java, javac, and appletviewer via the Tools/Java menu or Ctrl-1, Ctr-2 or Ctrl-3 key combinations.
- Select the menu item Configure/Preferences
- Click Tools/Add/JDK commands, then Apply.
- Click OK
Helpful Usage Hints
- Find a Compilation Error
-
To go to the specific line number to which the compiler refers, double click on the first line that describes the error. This will move the cursor to the specific line in the code.
- Manage Multiple Documents
-
To manage different files in the same window, you might want to view the document selector by selecting the menu item View/Document or by pressing the F11 key.
- View Line Numbers
-
To view the line numbers in your code, select the menu item View/Line numbers.
- Move Words or Block of Characters
-
To move a block of characters, simply select it. Once selected, drag and drop it to the desired spot as indicated by the cursor.
- Move the Indentation
-
To change the indentation of multiple lines, first select them, then click on the
 buttons to move the lines left or right.
buttons to move the lines left or right.
- Find and Replace
-
To find a particular string, select the menu item Search/Find or press the F5 key. Then enter the search string to find in the current document.
If a particular string needs to be replaced with another string at multiple instances and locations, the replace tool is very useful:
- Select the menu item Search/Replace or press the F8 key.
- Enter the string to be replaced and the string with which to replace it.
- Click on Replace Next or Replace All, as desired, to change the desired string(s).
- Understand Syntax Colors
-
- Green: comments
- Blue: reserved words indicating recognized Java code
- Red: reserved symbols
- Dark Blue: reserved words indicating Java classes
- Black: user defined words or characters unrecognized by Java
Change Log
| 19 Nov 2007 | Reformatted and added section on UNC path problem |
| 31 Oct 2003 | Original document |
Hours | Support Information | News |
Policies | Emergencies